OfficeClip has introduced an advanced track time feature for its Task manager. Tracking time for each task will help the employee give an insight into how effective they are while at work and will help improve productivity.

More about Track time:
Estimates:
Before starting to work on a task, users can create estimates for each task. This estimate will give the manager an idea of how much time a task is going to take.
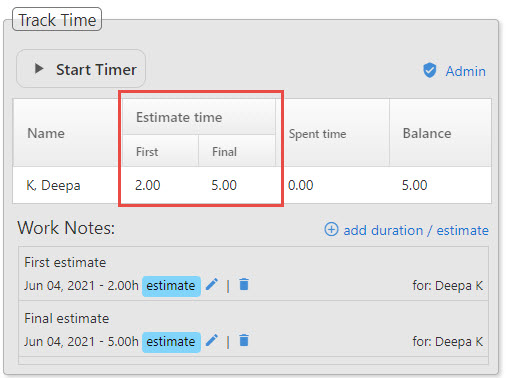
The system allows two kinds of estimates:
- The First Estimate: Useful when quoting to the customer.
- The Final Estimate: To be able to predict similar work in the future correctly and also to make sure that the task is done within budget.
Track time:
Enter time manually:
After completing the work on a given task, time can be tracked manually by simply entering the spent time by clicking on add duration link to record time.
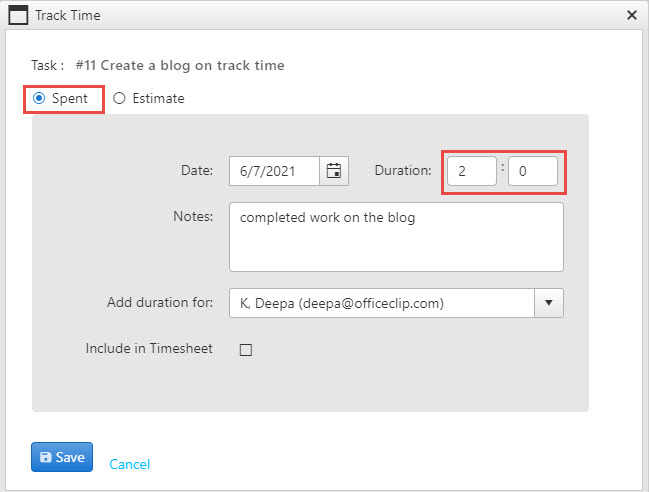
Track time with Start time inside the widget:
Click on the Start timer button inside a task and once completed click on the Stop timer button to record the time.
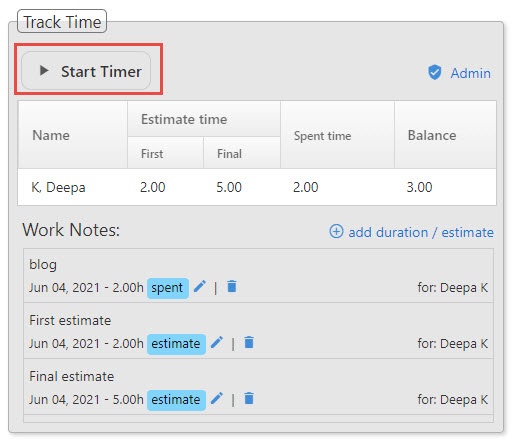
Track time with a timer on the menu bar.
On the menu bar, start the timer, and enter the tasks for which you want to track time.
After finishing simply stop the timer and your time for the task will be recorded.
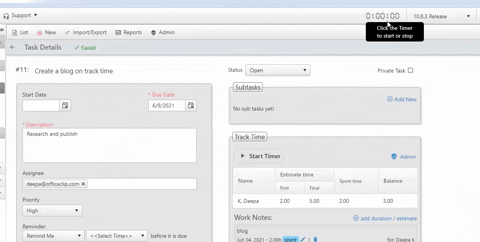
Include in timesheet:
Once the time is tracked with the timer, this time can be directly included in the timesheet from tasks to make the timesheet entry process hassle-free.
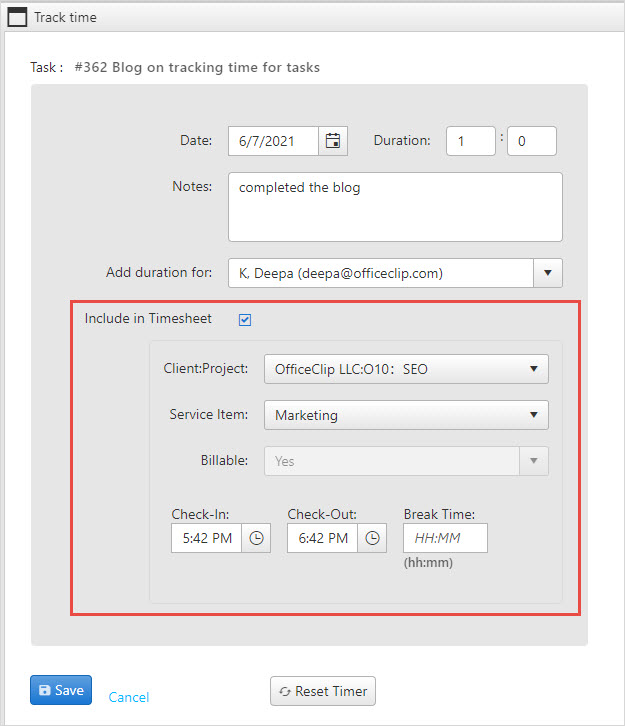
View work details:
The track time widget will show all the work details like the work estimate, time spent, and balance.
This will give an overview of the task status.
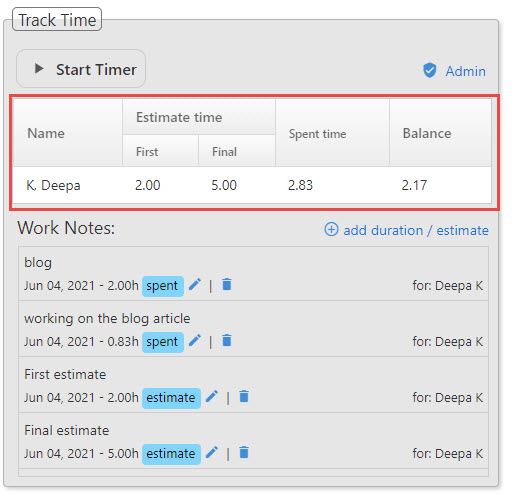
This can be useful for:
- Future estimation and planning
- Getting details of all work done for the task and when they are done
For more help on Tracking time for tasks, click here.
Check our video on how the Task application works:
Photo Courtesy: Clock vector created by freepik
