This article shows how to take backup and restore them using in-build tools from OfficeClip.
Suppose you choose to install OfficeClip on your computer instead of using the hosted version. You may want to take a backup of the OfficeClip database to recover from catastrophic failure.
Steps for taking a Backup:
Step 1:
In your File Explorer, create a folder to store the backup.
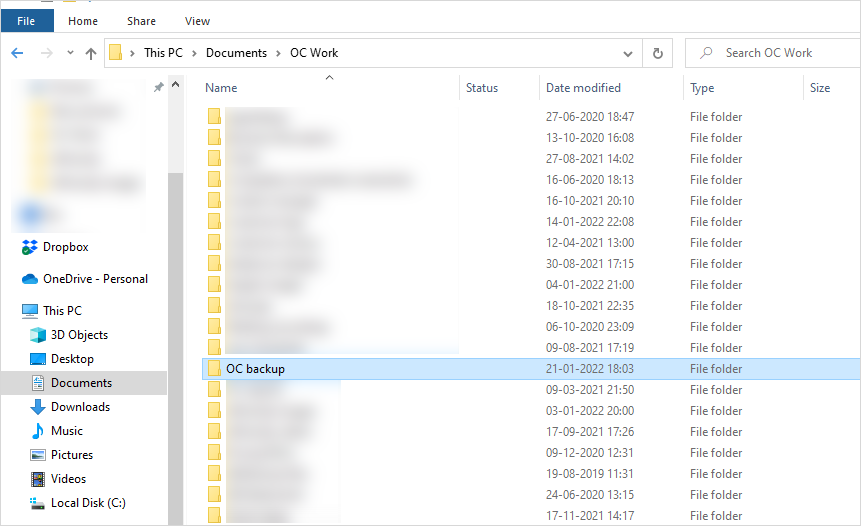
Step 2:
Go to the Start menu and search OfficeClip. In the location where you find OfficeClip, you will also see the Backup and Restore option. Click on it.
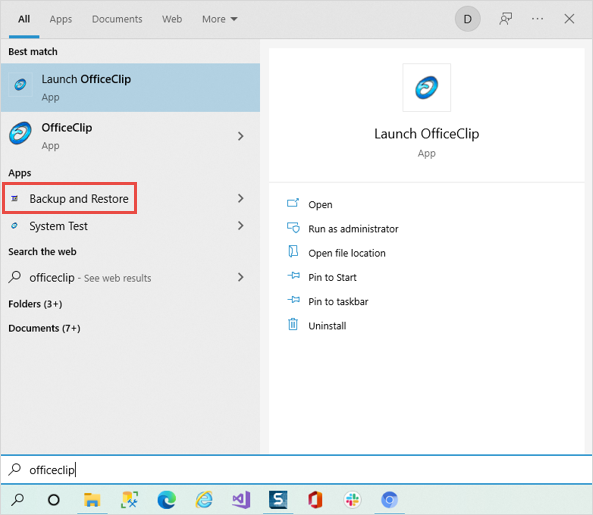
Step 3:
You will see the backup and restore wizard. Click on the Next button.
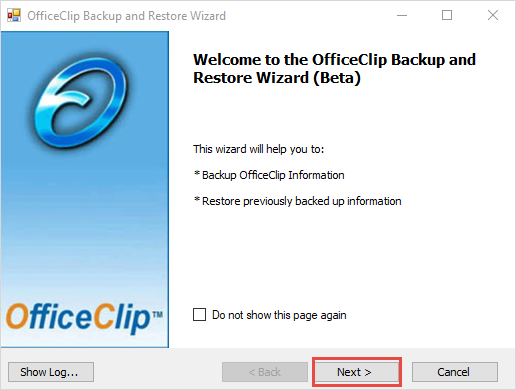
Step 4:
On the next screen, select Backup option and click on Next button.
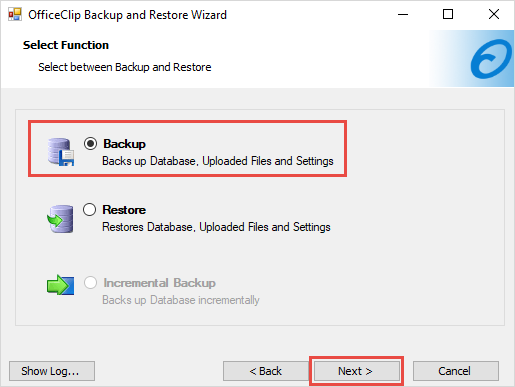
Step 5:
Checkmark the Backup OfficeClip Database option and click on Next.
You can also select backup the configuration and the OfficeClip documents that are uploaded.
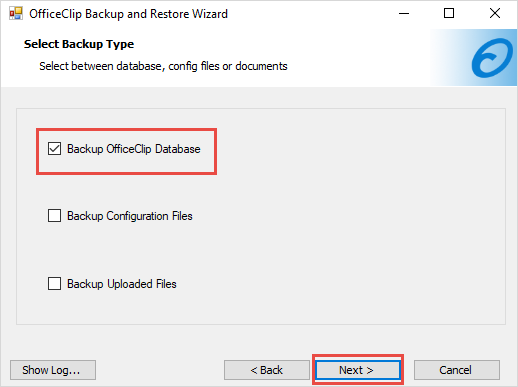
Step 6:
Select the location where you have created the new folder to take a backup by clicking on the Browse button. Once you choose the location, click Finish.
You can also create a scheduled backup by clicking on the Manage Schedule button.
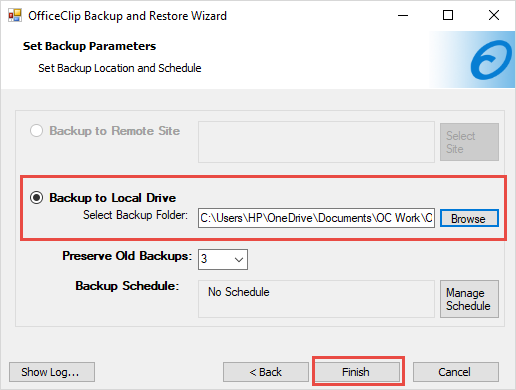
Step 7:
After the processing is successful, click Done.
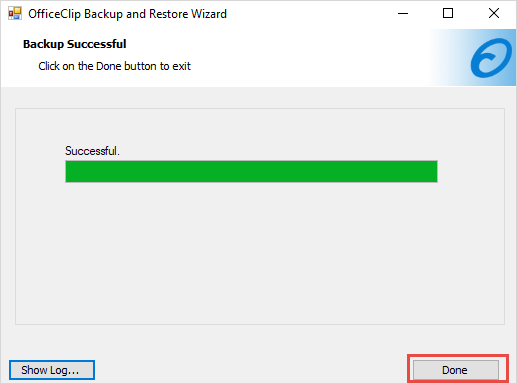
Step 8:
Go to the file explorer and double-click on the new folder you created for the backup. You will find a .zip file created inside it. This zip file, you can add as an attachment in the email and send it to your developer.
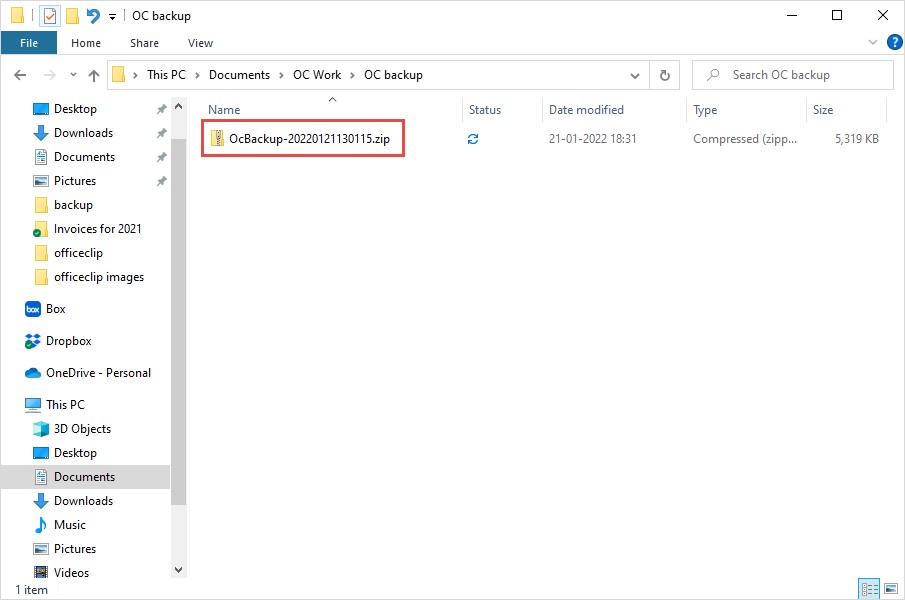
Steps to Restore the backup:
Step 1:
Search OfficeClip in the Start menu. In the location where you find OfficeClip, you will also see the Backup and Restore option. Click on it.
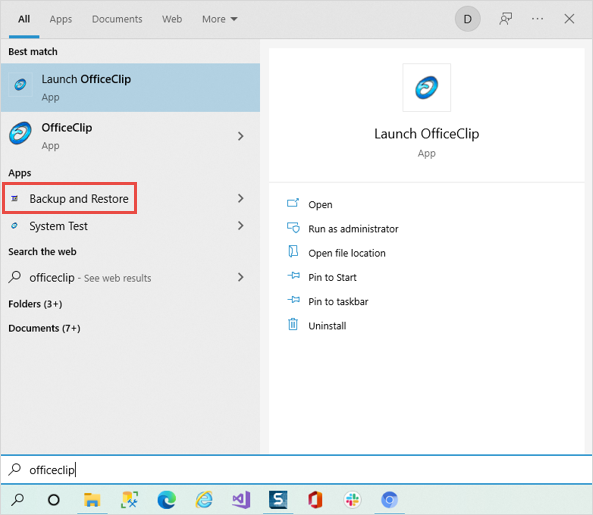
Step 2:
You will see the backup and restore wizard. Click on the Next button.
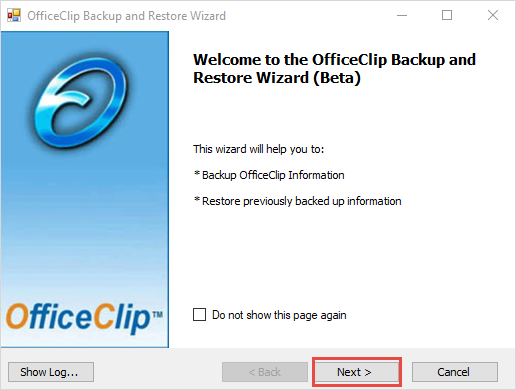
Step 3:
Select the Restore option and click Next.
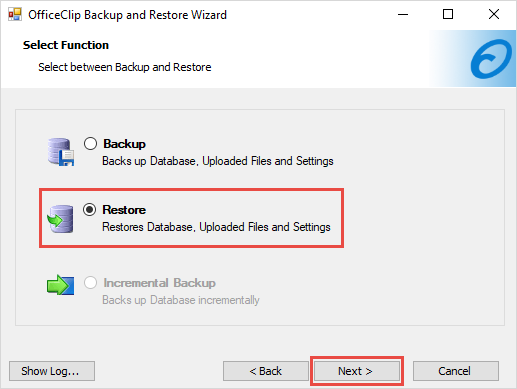
Step 4:
Select the location of the zip file you have created while taking a backup by clicking on the Browse button and clicking Next.
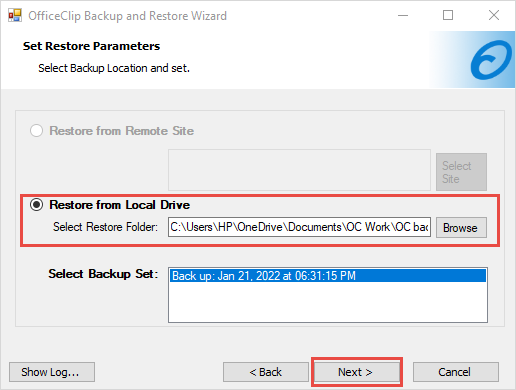
Step 5:
Checkmark the Restore OfficeClip Database option and click Next.
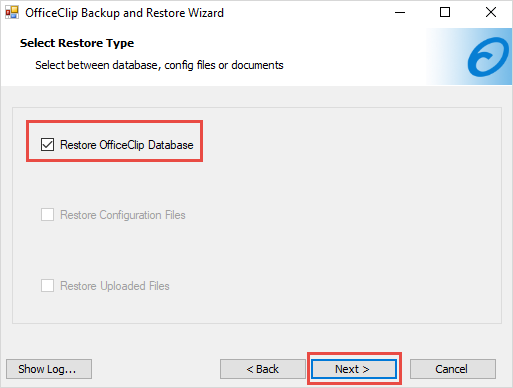
Step 6:
The next screen, while processing the data, will ask you whether to overwrite existing data. Click on Ok. Once the processing is complete, click on the Done button.
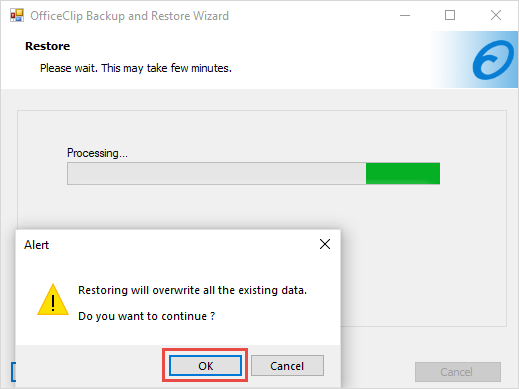
Step 7:
To check the restoration of data, type the OfficeClip link in the browser and see whether the database is visible or not.
